Outlook Keeps Asking for Password
My Outlook 2013 has been working fine until a few days ago. Suddenly, it starts to pop up dialogue box of not been able to sync with my Gmail account. I needed my Outlook to be working properly for my work and anxiety is building up by the minutes.
I searched the internet and found several suggested solutions.
I tried the Windows registry hacking method to enable the OAUTH authentication, edited the Outlook settings, but none seems to work.
Persistence pays off. I found a solution that truly works and alleviated my anxiety.
What is the cause?
The issue arises when Google ceases to give access to less secure applications. On May 30, 2022, Google no longer supports the use of third-party apps or devices which ask you to sign in to your Google Account using only your username and password.
To put it another way, Outlook cannot connect with Gmail and send emails merely by authenticating using a user’s login and password.
Despite the fact that Google provided adequate notice when the announce was made, I believe the majority of us were either unaware of or oblivious of the implications.
How to get Outlook to sync with Gmail?
There is only one method that works for me. The answer is to configure an “App passwords” in your Google account. In order to setup the “App passwords”, you’ve to enable the Google “2-Step Verification” first.
“App passwords” let you sign in to your Google Account from apps on devices that don’t support 2-Step Verification.
How to Turn On 2-Step Verification in Google?
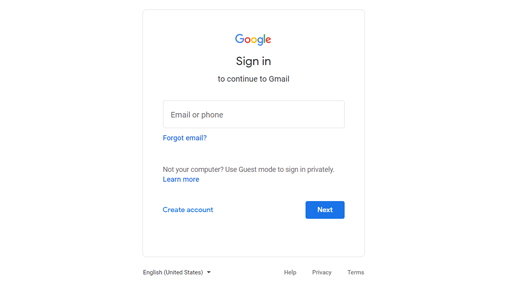
Step 1
Sign in to your Google Account.
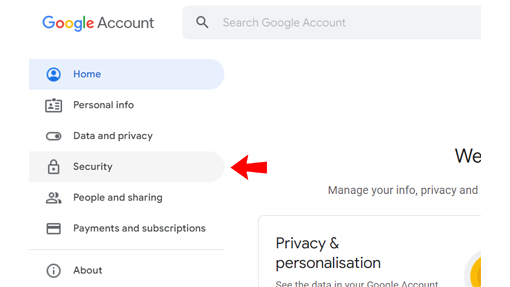
Step 2
In navigation panel at the left, select Security.
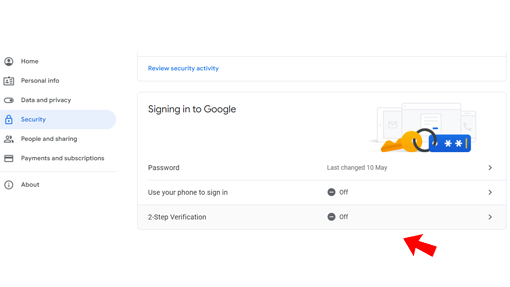
Step 3
Scroll down to “Signing in to Google”, select “2-Step Verification”.
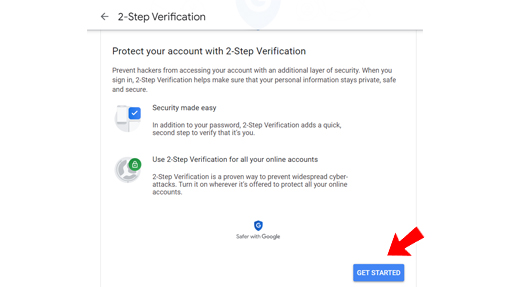
Step 4
Select “GET STARTED”. Scroll down if you don’t see the button. You’ll be prompted to sign-in to your Google account. Follow the on-screen steps.
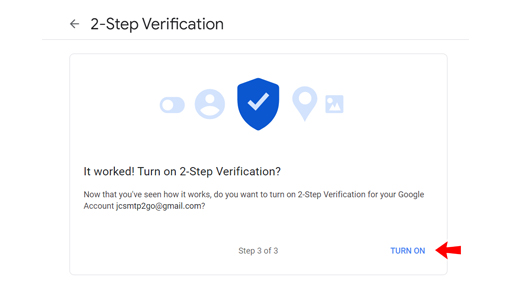
Step 5
You’ll need to click “TURN ON” to activate the 2-Step Verification.
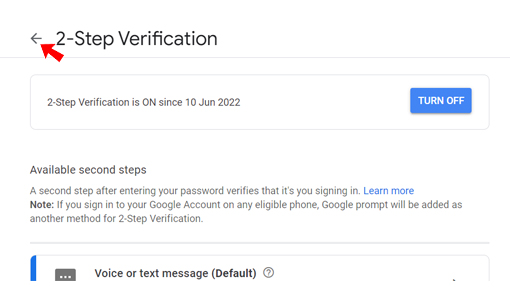
Step 6
Select the back arrow at the top to go back to the navigation panel to add the “App password”.
How to add App passwords?
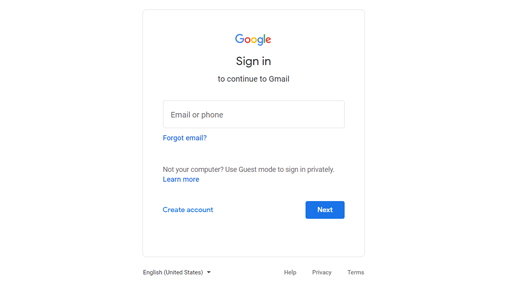
Step 1
Sign in to your Google Account. Skip to step 3 if you are continuing from the above 2-Step Verification process.
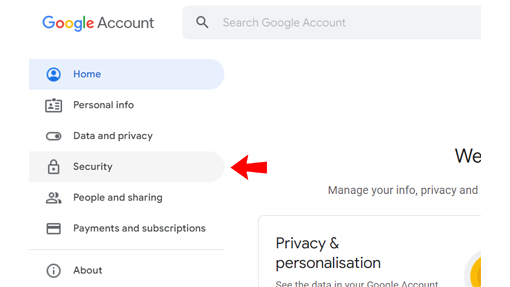
Step 2
In navigation panel at the left, select Security. Skip to step 3 if you are continuing from the above 2-Step Verification process.
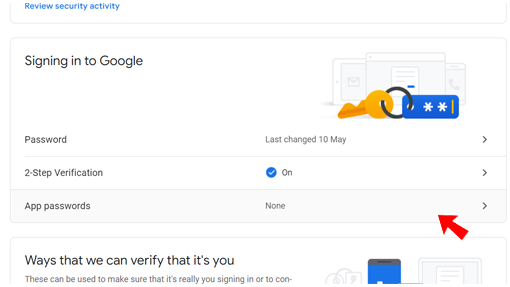
Step 3
Scroll down to “Signing in to Google”, select “App passwords”. You’ll be prompted to sign-in to your Google account again.
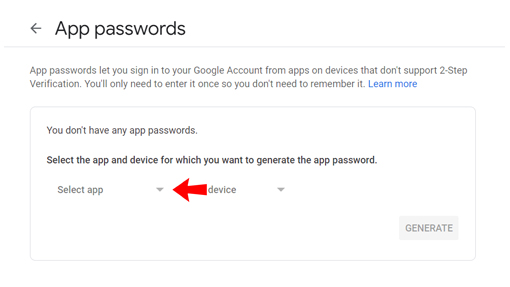
Step 4
Choose “Select app”.
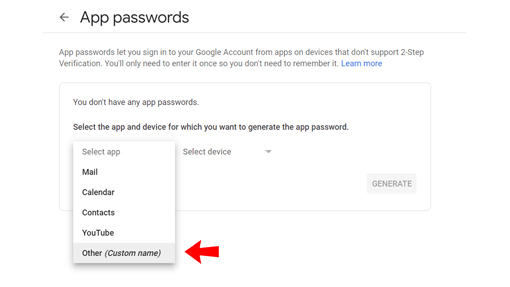
Step 5
At the drop down menu, select “Other (Custom name)”.
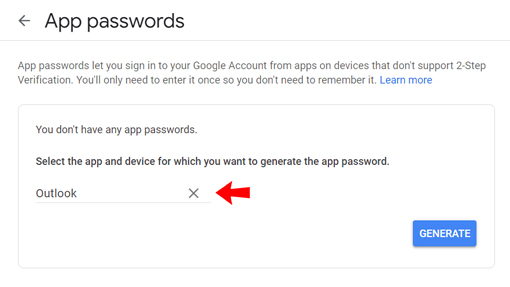
Step 6
Enter a name you want. In my case, I’m going to call it “Outlook”.
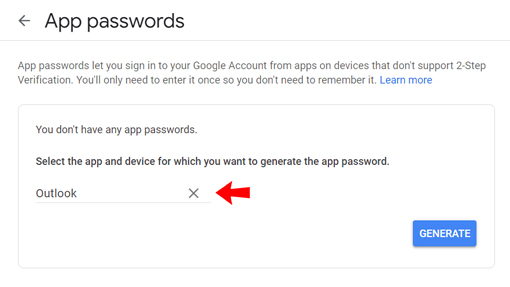
Step 7
Click Generate.
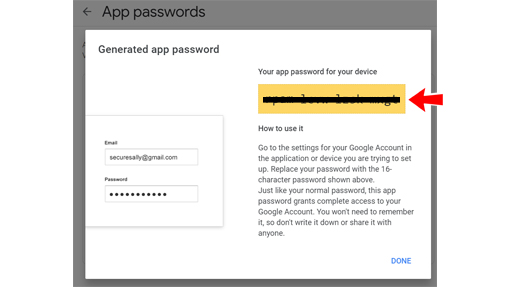
Step 8
Copy the generated password. I suggest you click Done after you have completed the steps below to paste the password in Outlook. DO NOT share the password with anyone.
Where to paste the password?
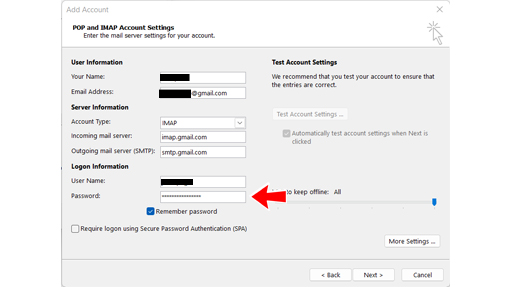
Step 1
Go back to Outlook and paste the copied or app password into the Password section of the email account. You must use the password you created, not this generated password, when signing in to your gmail account using an internet browser.
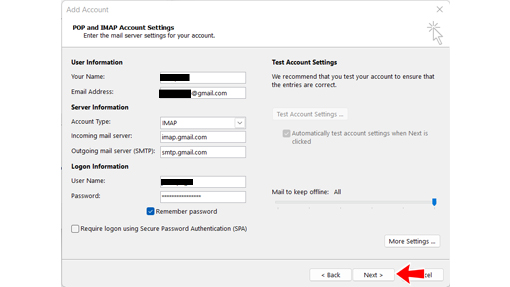
Step 2
Click Next.
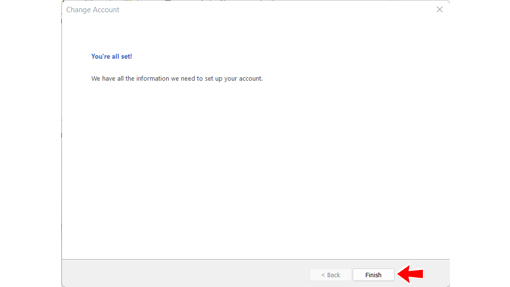
Step 3
Click Finish. Close and restart Outlook. If you haven’t click Done on your Google “Generated app password” screen, you can do it now and also log out of Google.
Let me know what you think. If you find this blog post helpful, please share it with other parents or give a Like!


